
WinCVS のインストール
- バージョン
- 2003 年 08 月 20 日 Ver.1.0
- 作成者
- K.Takimoto ( Xware )
ソースコードなどのバージョン管理を Windows で行うためのソフトの WinCVS のインストール方法を記載しています。
WinCVS の動作には強力なマシンスペックは必要ないようです、以下の OS が動作するパソコンであれば十分です。
対応OS … Windows 98,NT(SP3以降),Me,2000,XP
本インストール手順は、Windows2000 と WindowsXP について動作確認しています。
WinCVS を入手します。
WinCVS は英語版ですが、 WinCVS 1.2 を日本語化した「WinCVSごった煮版」を使用します。
URL : http://www.gembook.jp/tsum/page.pys?wiki=CvsInfo
上記のURLから wincvs120-sjis_gottani.20020227.exe をダウンロードし、適当なフォルダに格納してください。
ダウンロードしたファイルをダブルクリックすれば、インストールが開始します。
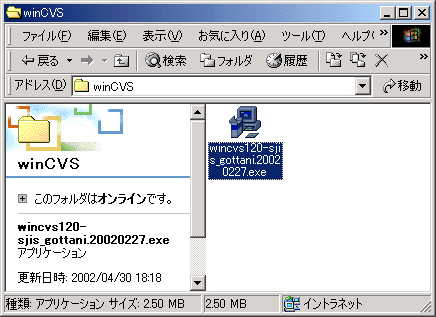
セットアップを開始する画面が表示されますので「はい(Y)」をクリックし先に進みます。
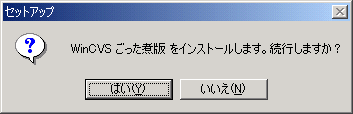
WinCVS ごった煮版のセットアップウイザードが起動されいよいよセットアップ開始です。
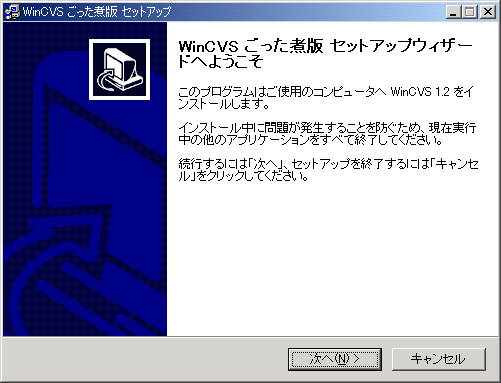
「次へ(N)」をクリックし先に進みます。
使用許諾契約に関する事項が表示されます。
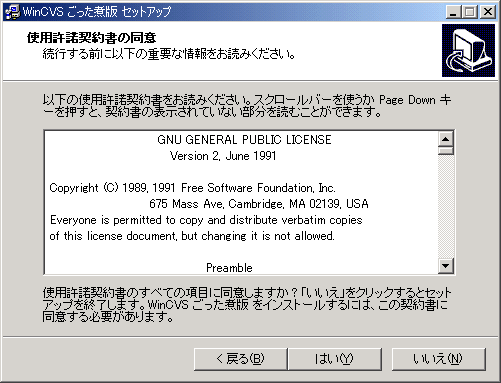
使用許諾契約書の内容に一通り目を通して同意できるのであれば、「はい(Y)」をクリックし先に進みます。
WinCVS ごった煮版をインストールするフォルダを指定します。
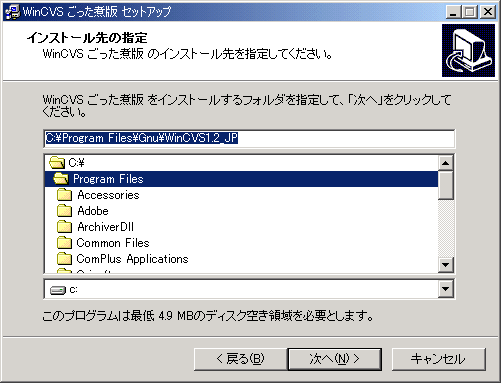
デフォルトでは C:\Program Files\Gnu\WinCVS1.2_JP にインストールされます。 デフォルトのままで、「次へ(N) >」をクリックし先に進みましょう。
Windows のスタートメニューのプログラムにどのような名前で WinCVS ごった煮版を登録するか決めます。
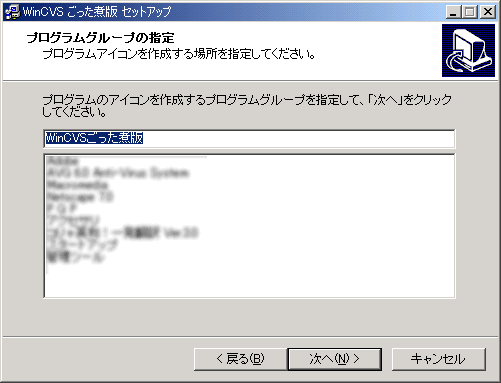
デフォルトのままで、「次へ(N) >」をクリックし先に進みましょう。
インストール先と登録するプログラムグループの確認を行います。
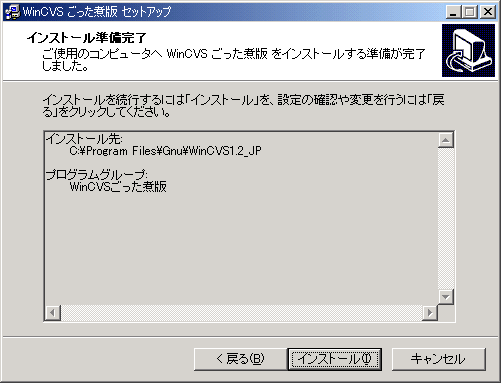
間違っていれば、「<戻る(B)」で戻り再度設定します。問題がなければ、「次へ(N) >」をクリックし先に進みましょう。
インストール状況を示す画面が表示され、ファイルのコピーなどが行われます。
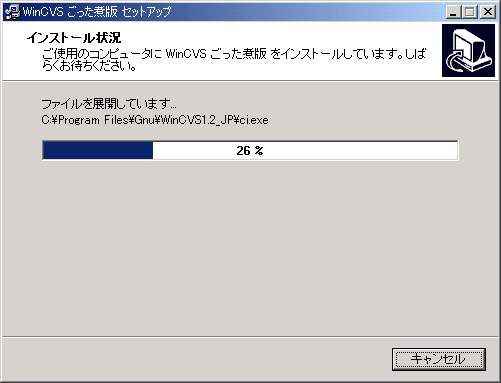
これで、インストールは完了しました。
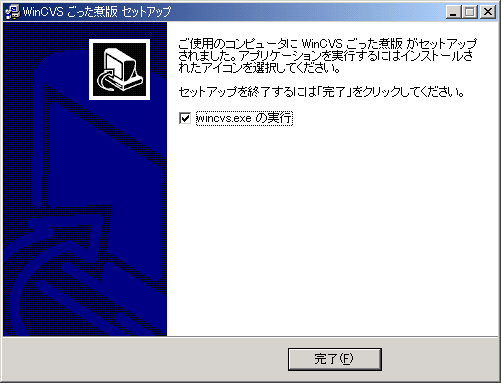
このあと続けて、WinCVS の設定を行うので、「wincvs.exe の実行」にはチェックをつけたままで、「完了(F)」をクリックします。
インストールが終われば、CVS を利用できるように設定する必要があります。