
CVS へのインポート
- バージョン
- 2003 年 08 月 25 日 Ver 1.0
- 作成者
- K.Takimoto ( Xware )
CVS を使用したソースの管理を説明する前に、以降の例で使用するファイルについて説明しておきます。
今回 CVS で管理するのは、 Eclipse2.1 で作成した Java ソースで、Eclipse のプロジェクト名は TEST です。TEST プロジェクトのファイルは以下のような構造になっています。
+ TEST ├ + hello │ ├ HelloJava.class │ └ HelloJava.Java ├ .classpath └ .project
以下の説明ではこの TEST プロジェクトを CVS で管理することを前提に話を進めます。
実際に新規にソースを CVS に登録してみましょう。
メニューの「作成(C)」→「インポート(Import)...」を選択しインポートフォルダ選択します。
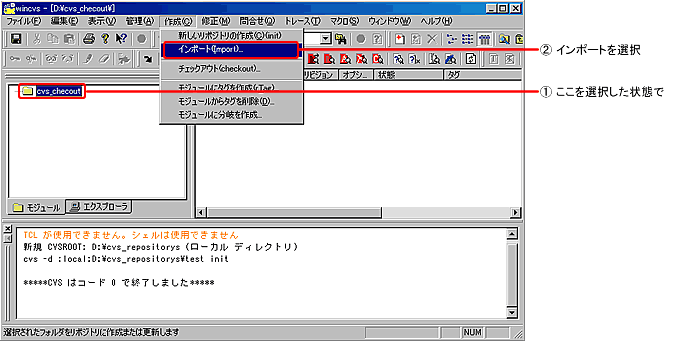
フォルダ参照ダイアログより、インポートするフォルダを選択します。
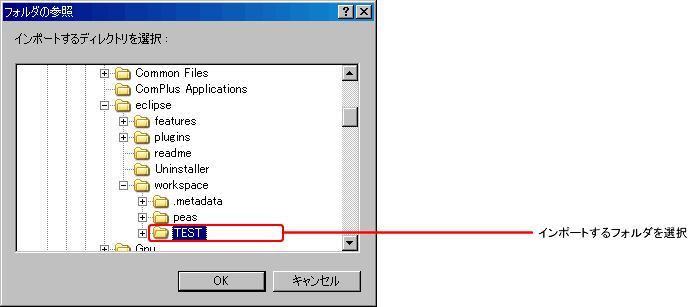
インポート対象フォルダを指定すると、フォルダに含まれるファイルの種類(拡張子)が表示されます。
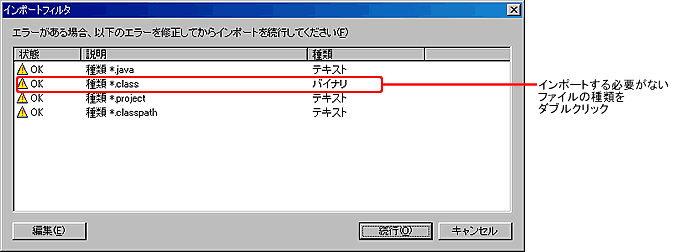
それぞれの拡張子(説明)と種類が合っているか確認します。
合っていない場合、該当するファイル種類をダブルクリックするか、選択した状態で「編集(E)」をクリックします。ここでは、class ファイルは CVS の管理対象外としてみましょう。
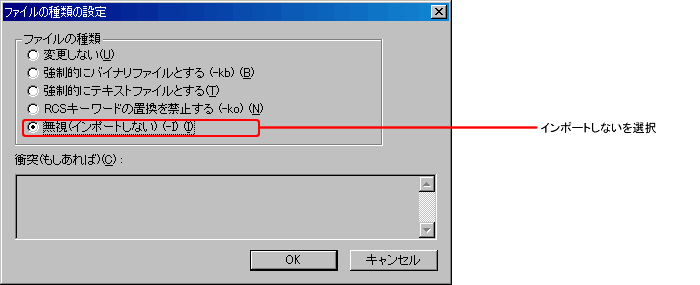
ファイルの種類で、「無視(インポートしない)(-I)」を選択し「OK」をクリックします。
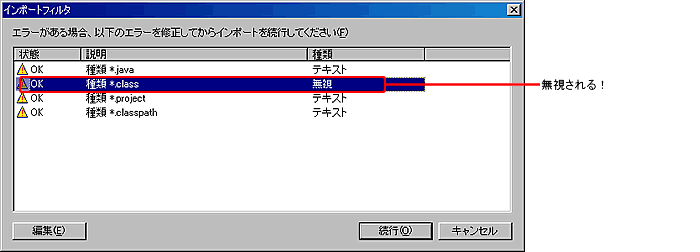
「続行(O)」をクリックする。
続いて、インポートダイアログが表示されます。
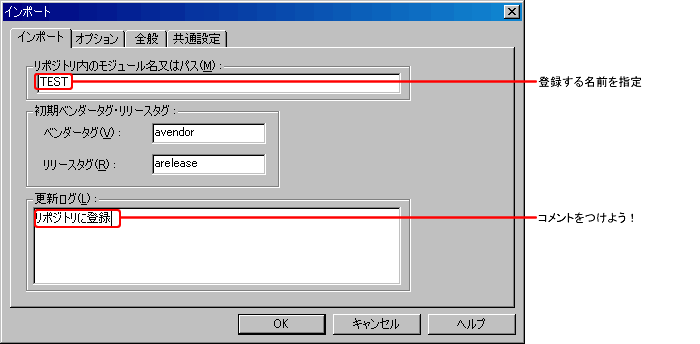
インポート先のリポジトリは「WinCVS の設定」で指定したリポジトリとなります。変更する場合は、全般タブよりリポジトリを指定してください。
これで、CVS への登録は完了しました。
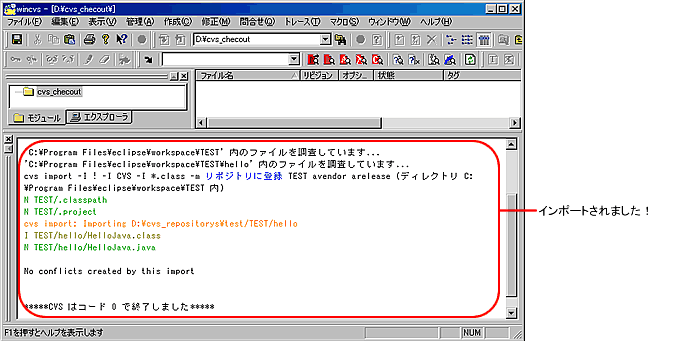
>>> 次に、インポートしたファイルをチェックアウトしましょう。