
リポジトリとの同期化
- バージョン
- 2003 年 08 月 25 日 Ver 1.0
- 作成者
- K.Takimoto ( Xware )
CVS でチーム開発するには、更新したソースをリポジトリに反映(コミット)するとともに、リポジトリに他の人が行った更新を取り込み(更新)を行う必要があります。
ここでは、CVS で管理されているソースのリポジトリとの同期化の方法について解説します。
「チェックアウト」したソースを修正した場合、これを CVS のリポジトリに反映する必要があります。
これにより、自分が修正したソースのバージョンをアップすることができます。
チェックアウトした Java のソースを修正しました。
WinCVS で見てみると修正したソースのアイコンが赤くなっているのが確認できます。
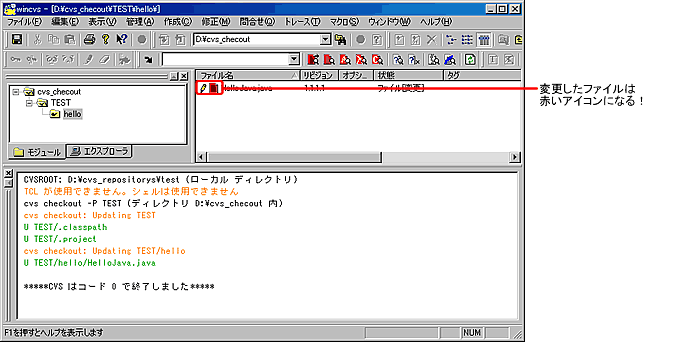
リポジトリと同期が取れていないファイルはこのように赤いアイコンで表示されます。
この時点で、ほかの人による修正を取り込み(更新)、リポジトリと手持ちのバージョンを「比較」して、変更点を十分吟味します。
修正内容に納得・満足しましたか? いよいよコミットします。
対象ファイルを右クリックし「格納(coMmit)」を選択します。
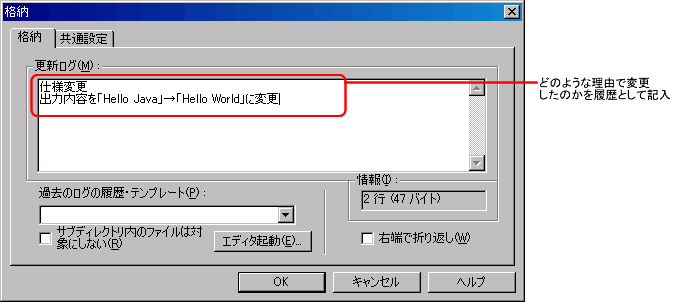
更新ログに適切な変更理由を入力し「OK」をクリックします。
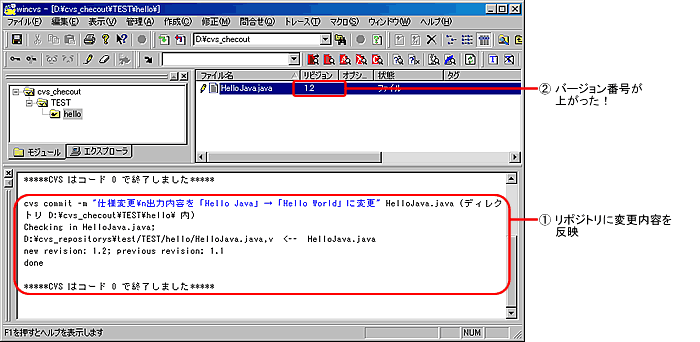
リビジョンが 1.1 から 1.2 にアップされ、アイコンの色が白になりました。
以上で、自分の行った修正がリポジトリに反映されました。
チェックアウトした Java のソースに新たにテストクラスを追加しました。
この状態では自分のローカル PC のみファイルが存在する状態なので、CVS に追加する必要があります。
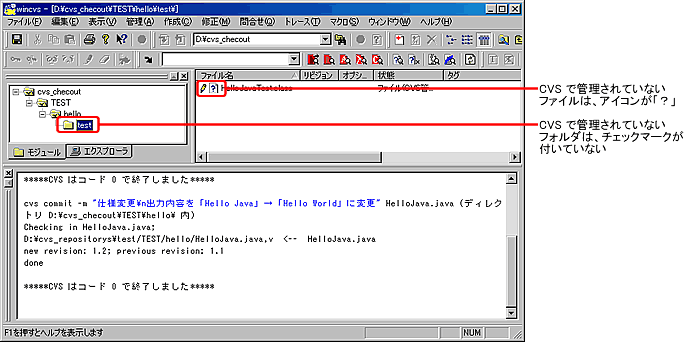
まず最初に、フォルダをCVSに追加します。
追加したいフォルダ(TEST)を選択して、右上の「追加」アイコンをクリックします。
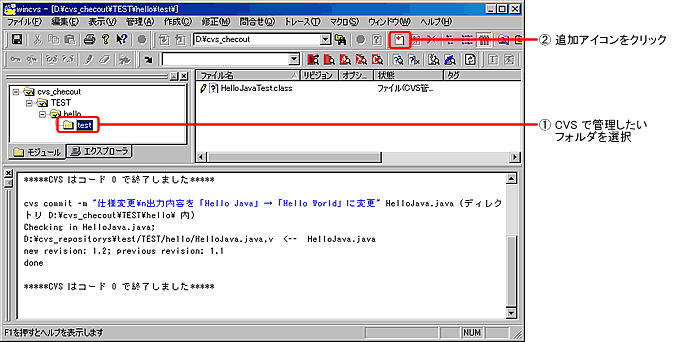
リポジトリに追加されました。
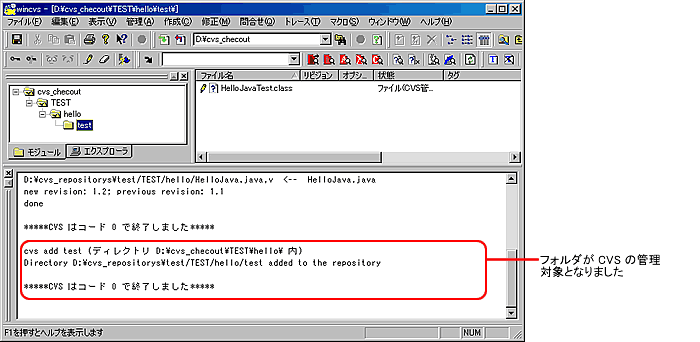
同じ要領で、追加したいファイルを選択し「追加」アイコンをクリックします。この場合、CVS で管理されていないファイルには「?マーク」のアイコンが表示されています。
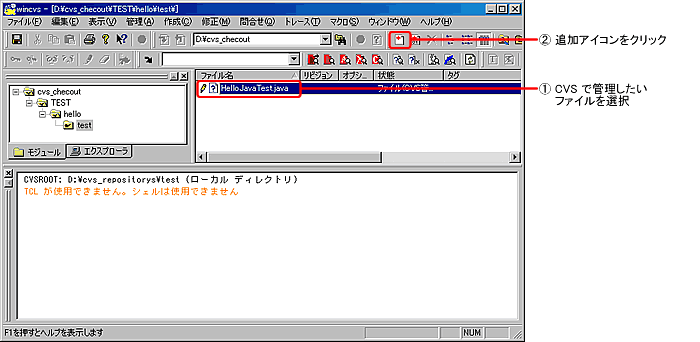
ファイルがリポジトリに追加されました。
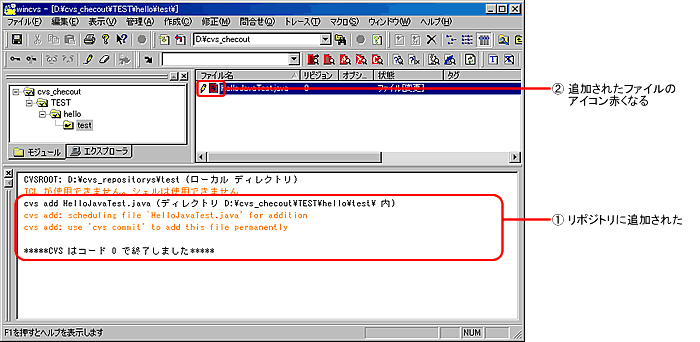
ここで、追加したといっても CVS 管理対象として追加されただけであって、内容がリポジトリに反映されたわけではありません。
その証拠に、追加したファイルのアイコンは「赤」になっています。「1.1. ファイルを修正した場合」と同じ手順で変更内容をコミットしましょう。
開発では同じソースのグループ(プロジェクト)を複数のメンバーで開発するのが一般的です。
そこで、CVS では同じプロジェクト(モジュール)を他の人が変更した場合、自分のローカルにある作業フォルダにその変更内容を反映します。
更新内容を確認したい、モジュールを右クリックして「更新の問い合わせ(Q)」を選択します。
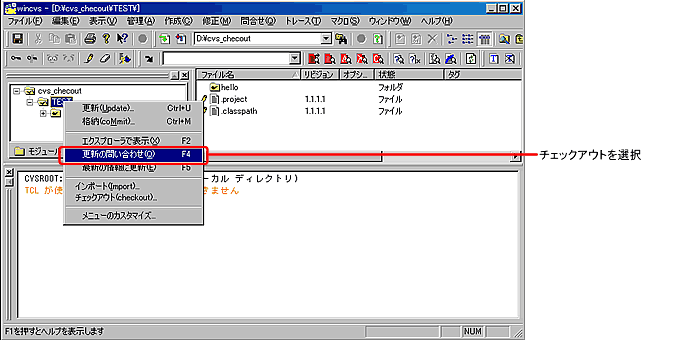
下側のウインドウに差分のあるファイルが表示されます。
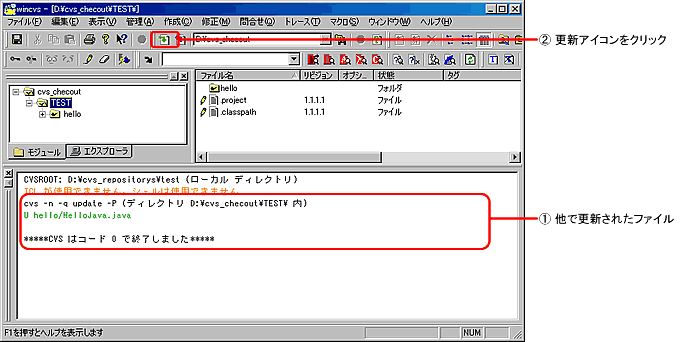
ここでは、「.classpath」というファイルが更新されていることがわかります。ここで注意したいのは、追加されたファイルは見えません。
確認が完了したら、変更を取り込みたいモジュールを再度右クリックして「更新(Update)」を選択します。
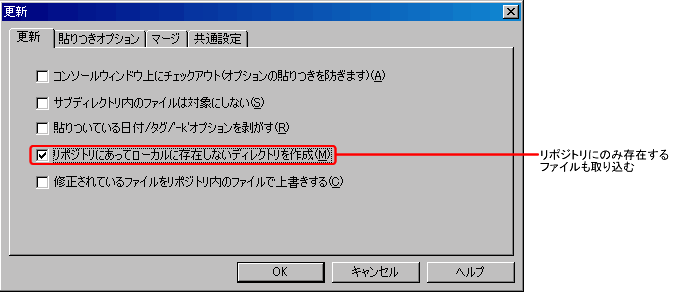
リポジトリに新規に追加されているファイルを取り込むために「リポジトリにあってローカルに存在しないディレクトリを作成(M)」にチェックします。
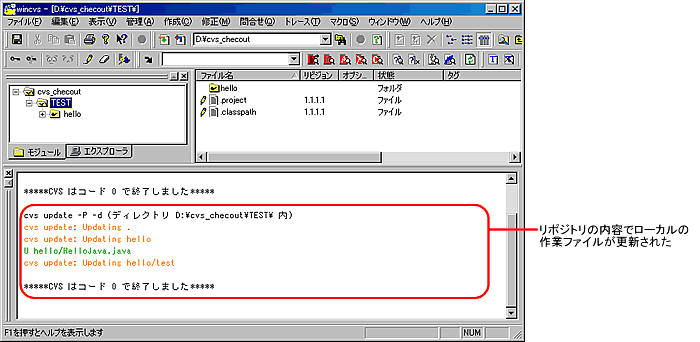
「.classpath」と「test.HelloJavaTest.java」が更新されたことがわかります。
以上が、CVS の基本的な利用方法です。