
JBoss のインストール
- バージョン
- 2003 年 04 月 15 日 Ver.1.1
- 作成者
- K.Takimoto ( Xware )
軽快で安定した「オープンソースの J2EE サーバ」を使ってみたくはないですか?
ここでは、今世界注目を集めている JBoss3.2.3 をインストールしてみたいと思います。
JBoss は商用の J2EEサーバと比較するととても少ない消費メモリで動作します。メモリは 256MB 以上 CPU はPentium3 であれば、問題は無く動作すると思います。
本インストール手順は、WindowsXP について動作確認しています。
JBoos は Java で作成されているため、J2SDK が必要となります。
まずは、J2SDK
1.3 以降の Java 開発環境をインストールし、環境変数 JAVA_HOME を設定します。
Okapi Project では、J2SDK 1.4.2 のインストール方法 を掲載していますので、参考にするといいでしょう! この解説では J2SDK 1.4.2 を使用しています!
JBoss は、JBoss のサイトより入手可能です。自分のPCに適当なフォルダを作成しダウンロードします。
ここでは、jboss-3.2.3.zipを使用します。このパッケージにはサーブレットコンテナである Tomcat 4.1.29 が内蔵されていますので、これをインストールするだけで、Web アプリケーションサーバのインストールは完了します。
これから JBoss のインストールを行っていきますが、インストール先のフォルダはC:¥jboss-3.2.3 です。また、以下の説明の中では、このインストールフォルダを %JBOSS_DIST% と記す場合もあります。
入手したjboss-3.2.3.zip を適当な場所に解凍すると、「jboss-3.2.3」というフォルダができます。
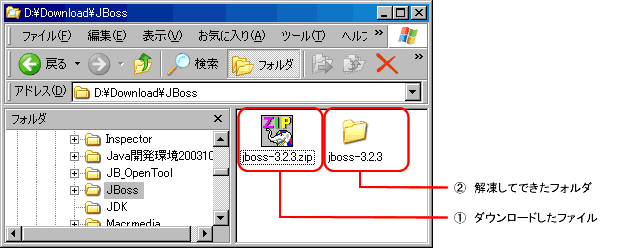
できたフォルダの配下にも「jboss-3.2.3」がありますので、そのフォルダを「C:¥」直下にコピーします。
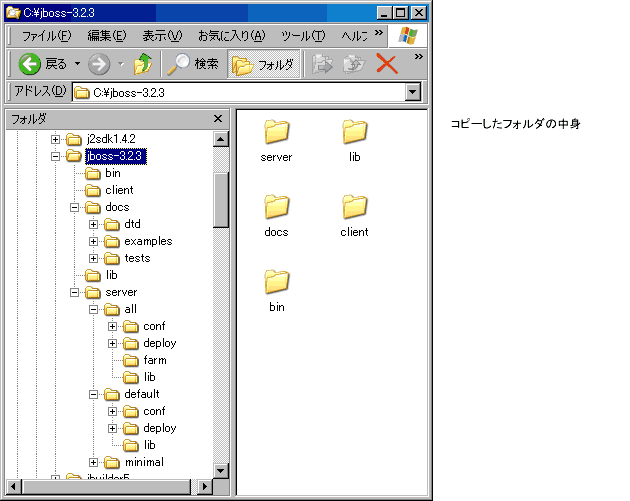
最後に環境変数を追加してインストールは完了です。
Windowsのスタート「メニュー」→「コントロールパネル」から、「システム」を選択します。

「詳細設定」タブを選択し、「環境変数(N)」ボタンをクリックすれば、環境変数の設定画面が表示されます。

JBoos をインストールしたフォルダを、環境変数 JBOOS_DIST に設定します。
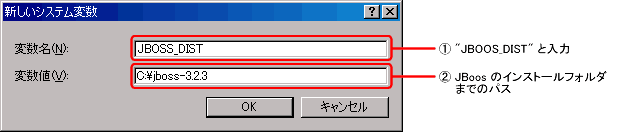
これで、インストールは終わりです! どうです、簡単だったでしょ!
インストールが完了したので、早速、動作確認をして見ましょう。
Windows のコマンドプロンプトより、%JBOSS_DIST%\bin に異動して、JBoss の起動コマンドを実行します。
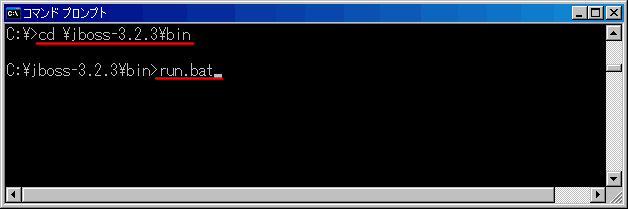
起動メッセージが次々と出力された後、最後にサーバがスタートしたといったメッセージが出力されれば成功です!
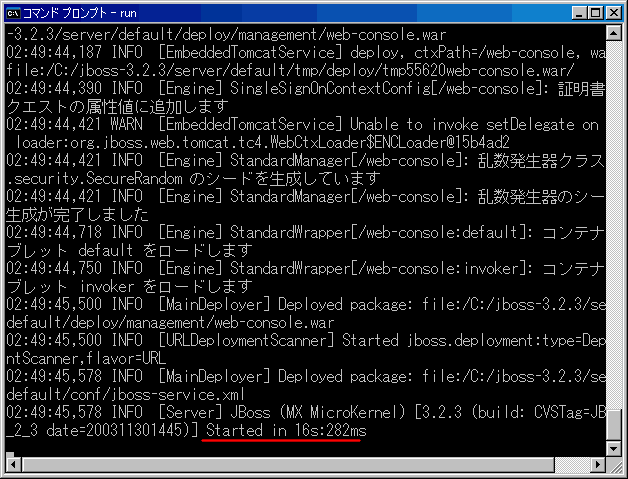
IE などの Web ブラウザーの URL に以下のアドレスを入力し、JBoss が正しく動作しているか確認します。
http://localhost:8080/jmx-console
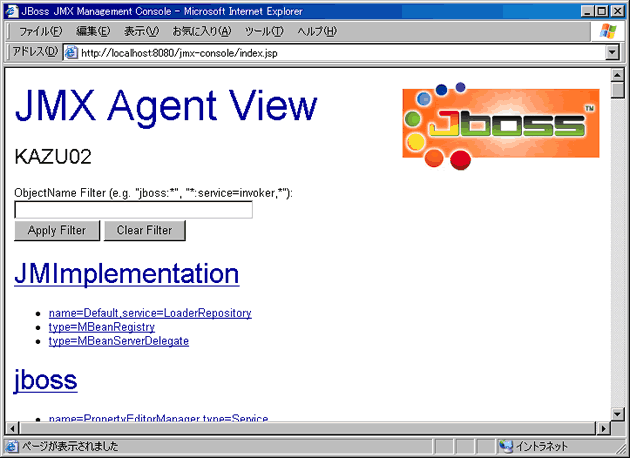
Windows のコマンドプロンプトより、%JBOSS_DIST%\bin に異動して、以下の JBoss 停止コマンドを実行します。
> shutdown.bat -s
起動したときの コマンドプロンプトウインドウで 「 Ctrl + C 」 キーを押下しても終了しますよ。